<맥북에 MS SQL을 깔기 위한 과정>
Docker 깔기
도커 페이지에 들어가서 맥북에 맞는 버전을 다운로드 받는다.
Docker 설치 페이지
https://docs.docker.com/desktop/install/mac-install/
Install Docker Desktop on Mac
docs.docker.com
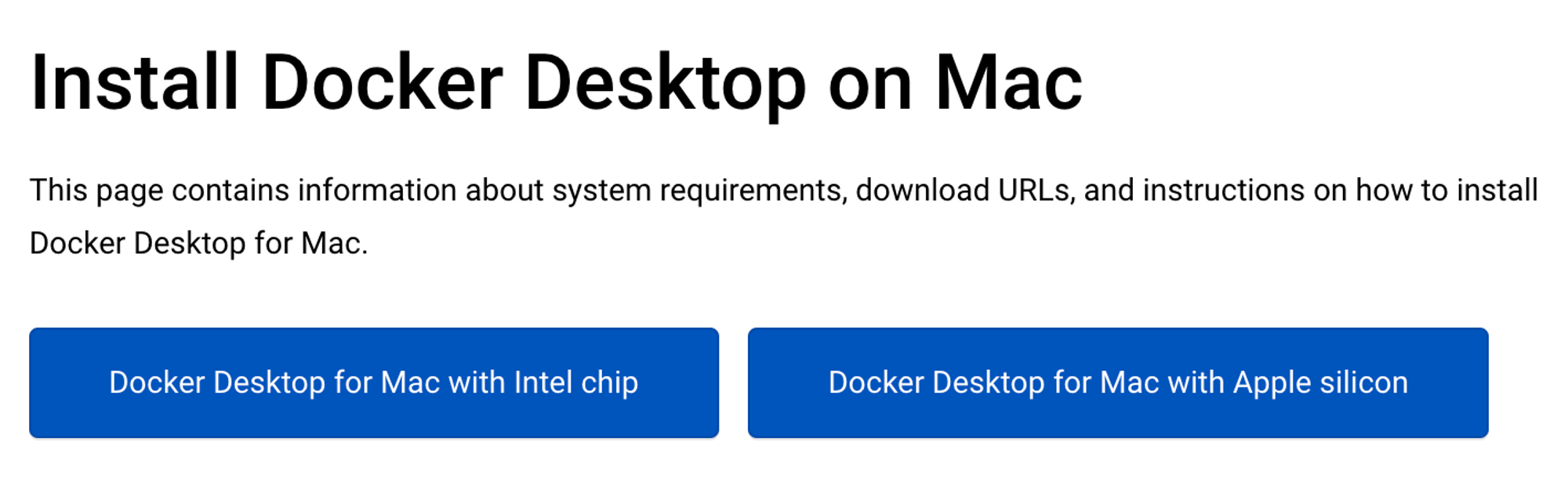
나는 M1칩이므로 Apple silicon 버튼을 클릭해서 다운받았다.

dmg 파일을 다운받아서, 응용 프로그램을 설치하면 된다.
설치가 완료되면, 다음과 같은 화면이 뜬다.
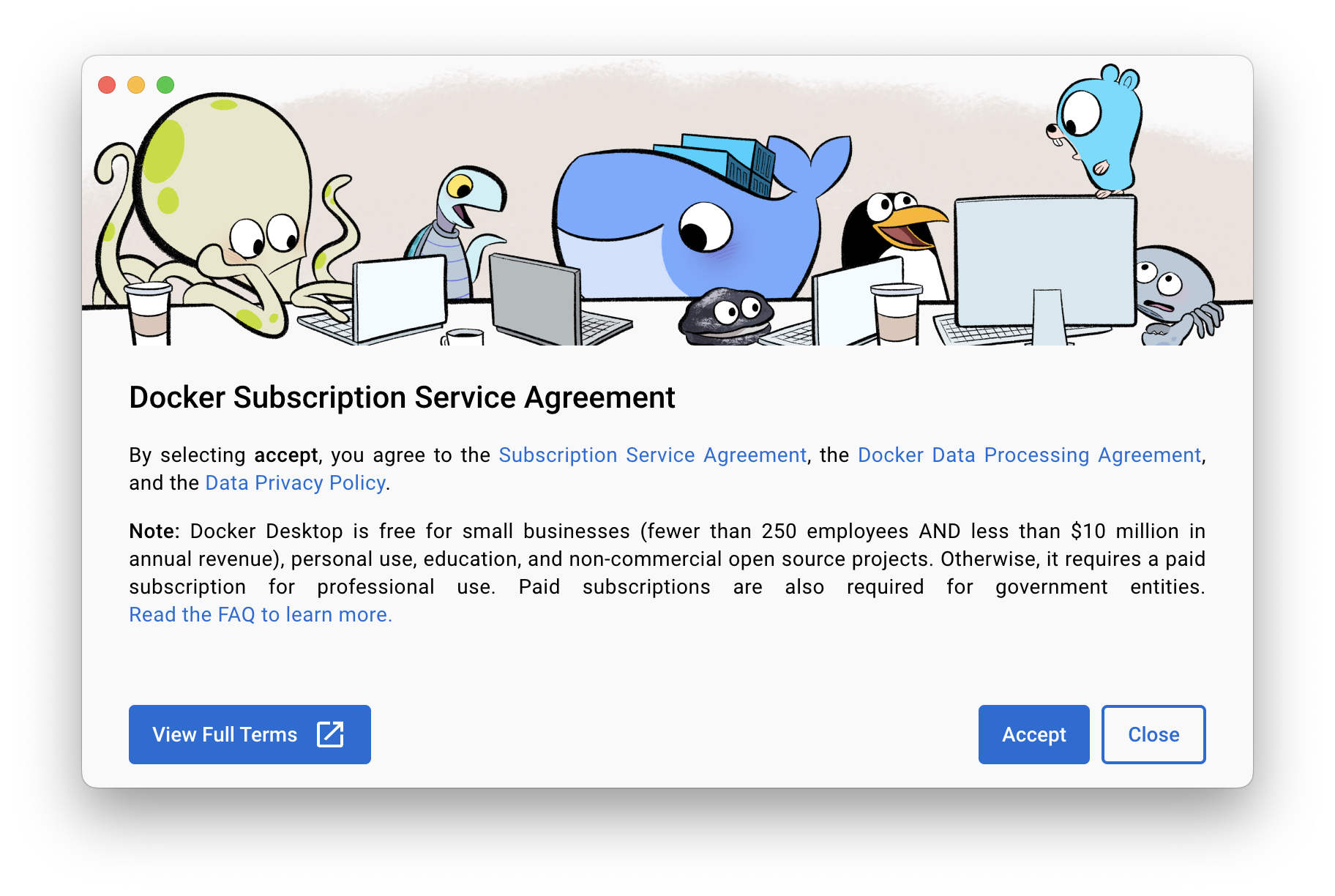
기본 설정으로 세팅한다.

도커의 홈 화면이 다음과 같이 뜬다.
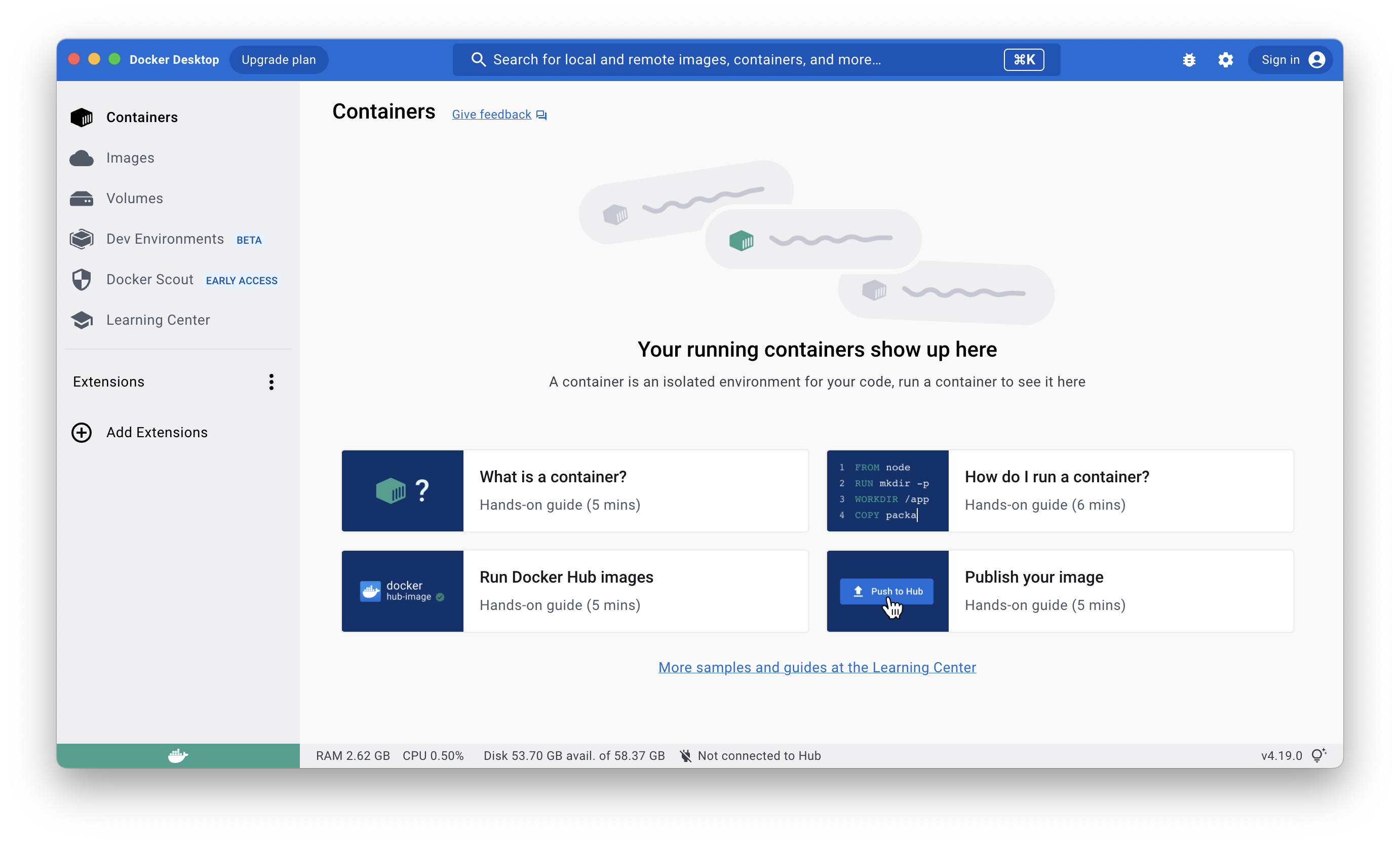
일단 도커 설치는 끝났다!
이제 MS SQL을 Docker에 깔아줘야 한다.
Docker에서 SQL Server linux 컨테이너 이미지 실행
이제부터는 터미널 창에 명령어를 입력한다.
1. 도커로 컨테이너 이미지 끌어오기.
sqlserver로 설치했었는데 내 컴퓨터랑 AMD 어쩌고가 안맞다고 계속 경고가 뜨고 컨테이너 실행 자체가 안 돼서,
결국 azure-sql-edge를 설치했더니 성공했다.
docker pull mcr.microsoft.com/azure-sql-edge:latest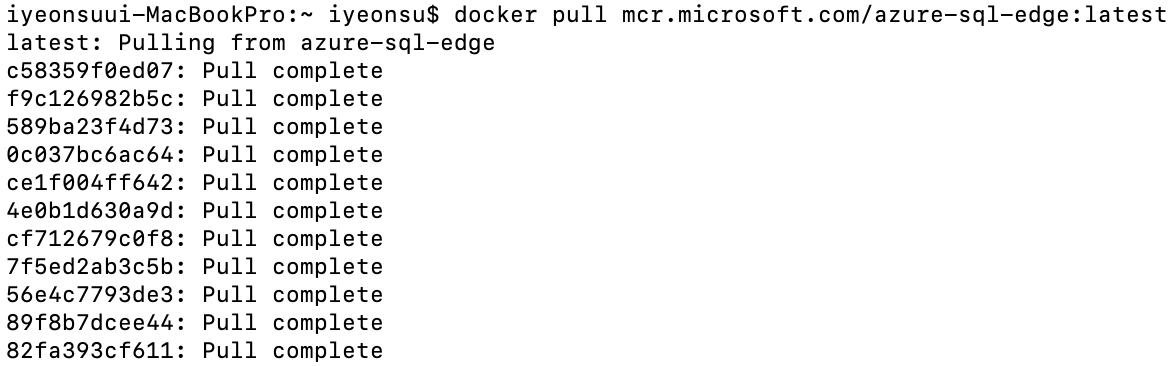
2. 컨테이너 실행하기
docker run -e "ACCEPT_EULA=Y" -e "MSSQL_SA_PASSWORD=<사용자비밀번호>" \
-p 1433:1433 --name <이름> \
-d \
mcr.microsoft.com/azure-sql-edge:latest이 부분에서 에러가 참 많이 났었는데,, 이유는 아직도 잘 모르겠고 몇몇 옵션을 지우고 이렇게 하니까 성공했다.
여기서, 중요한 점
SA_PASSWORD 환경 변수는 사용되지 않습니다. 대신 MSSQL_SA_PASSWORD를 사용하십시오.
암호는 SQL Server 기본 암호 정책을 따라야 한다. 그렇지 않으면 컨테이너는 SQL 서버를 설정할 수 없어 작동이 중지된다.
기본적으로 암호는 8자 이상이어야 하며 대문자, 소문자, 0~9까지의 숫자 및 기호 네 가지 집합 중 세 집합의 문자를 포함해야 한다.
기본적으로 이렇게 하면 개발자 버전의 SQL Server를 사용하여 컨테이너를 만든다.
컨테이너에서 프로덕션 버전을 실행하는 프로세스는 약간 다르다.
<docker run 명령어의 매개변수에 대한 설명>

3. Docker 컨테이너를 보려면 Docker ps -a명령어 사용
도커 컨테이너가 제대로 생성되었는지 확인하려면, 다음의 명령어를 사용한다.
docker ps -a여기서 STATUS가 UP으로 시작한다면 성공적으로 생성된 것이다.

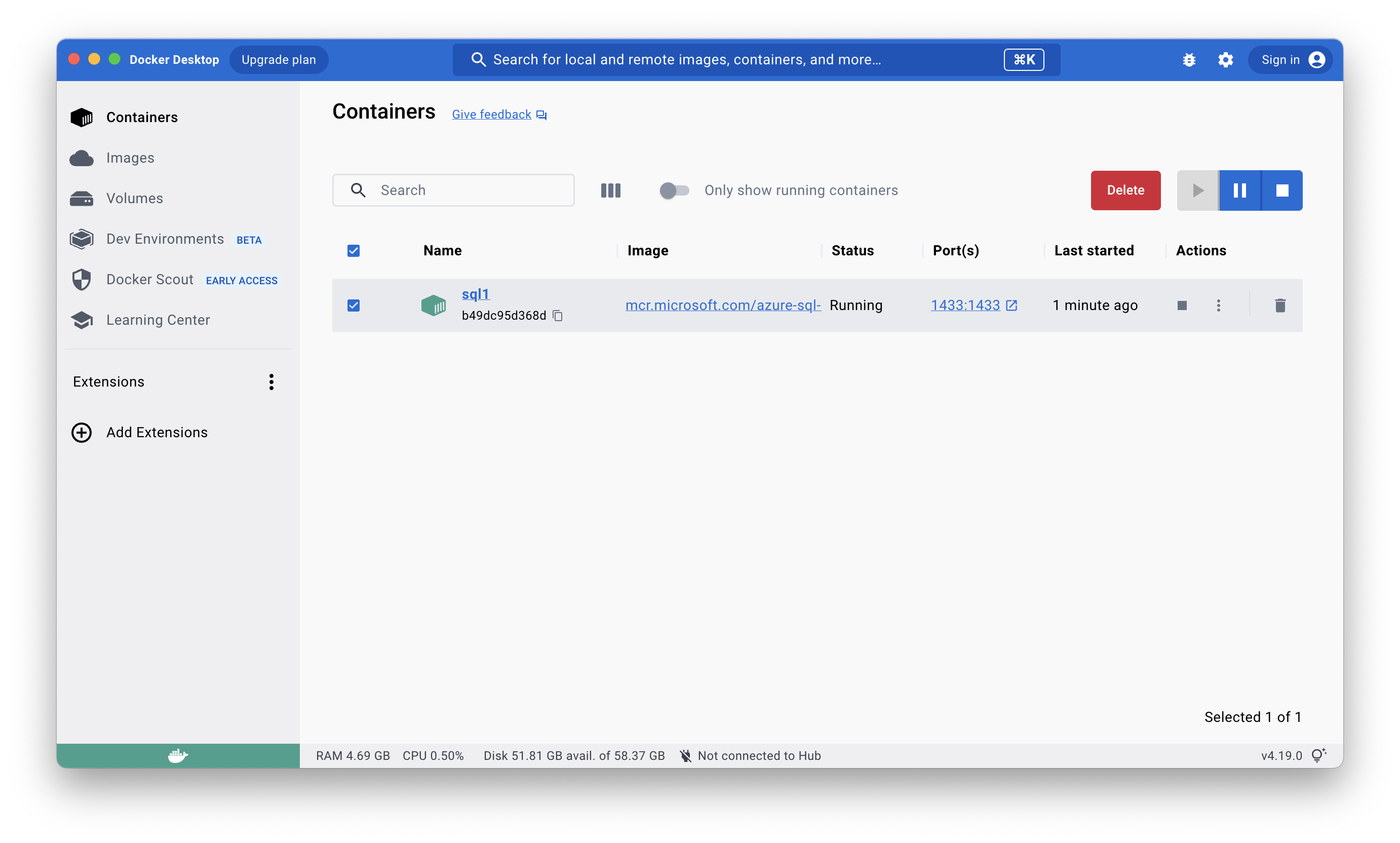
데이터베이스를 사용하려면 도커에서 컨테이너를 켜야 사용가능하다.
이후)
Azure-studio 설치하여 사용
- 아래 링크 참고
- 도커 컨테이너와 연결하고, 데이터베이스를 생성하여 사용하는 용도(테이블 생성, 튜플 삽입 등등)
Azure SQL 데이터베이스 연결 및 쿼리 - Azure Data Studio
Azure Data Studio를 사용하여 Azure SQL Database 서버에 연결한 다음 데이터베이스를 만들고 쿼리해 보는 빠른 시작을 진행합니다.
learn.microsoft.com
