728x90
반응형
인텔리제이에서 MSSQL JDBC를 연동하는 과정을 정리해보았다.
다운로드 및 압축 해제
먼저 다음의 링크로 들어가서 JDBC 드라이버를 다운로드 받는다.
SQL Server용 Microsoft JDBC Driver - JDBC Driver for SQL Server
Microsoft는 SQL Server 및 Azure SQL Database에서 사용할 수 있는 JDBC 드라이버를 제공하여 Java 애플리케이션, 서버 또는 애플릿에 대한 연결을 설정합니다.
learn.microsoft.com
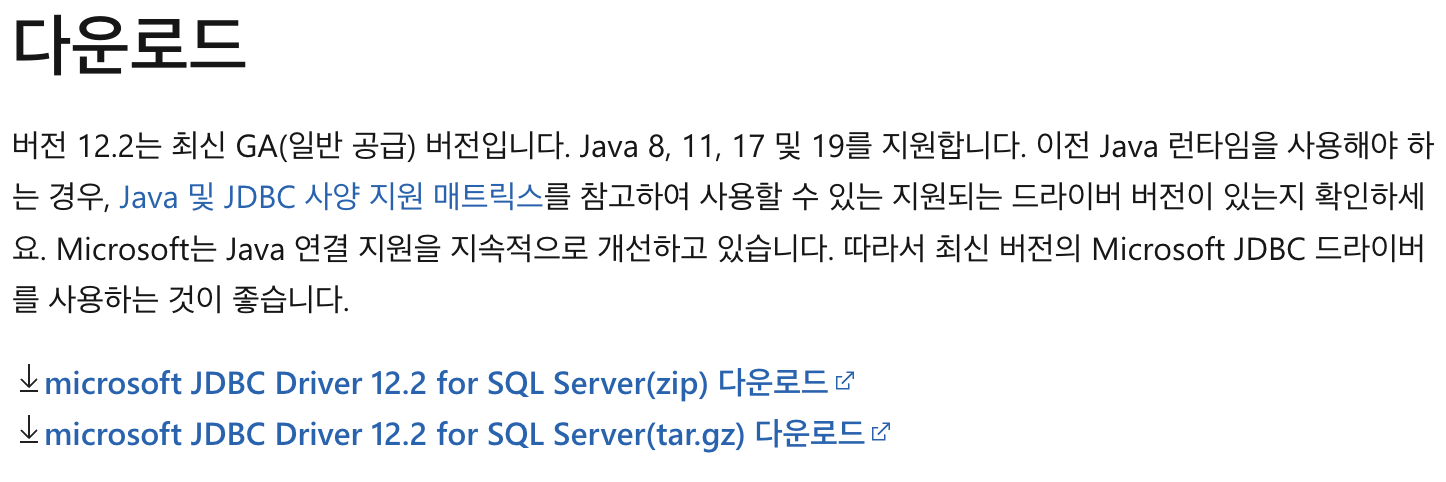
드라이버 다운받았다면 압축을 푼다.
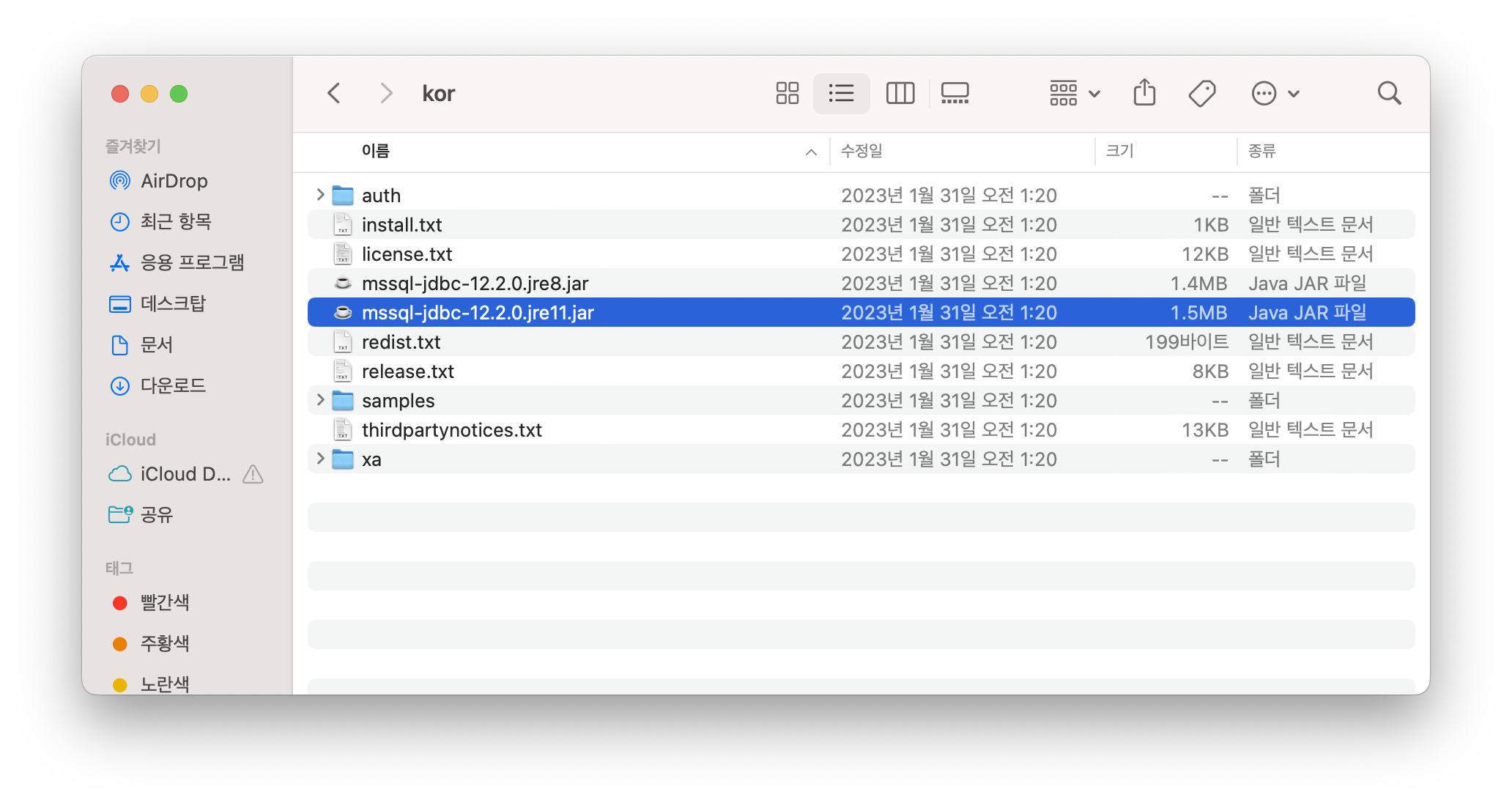
여기서 사용할 파일은 jar 파일이다.
두개가 있는데 버전이 다르다. 여기서 하나만 선택해서 사용할 것이다.
IntelliJ에서 프로젝트 설정
1. New Project 선택
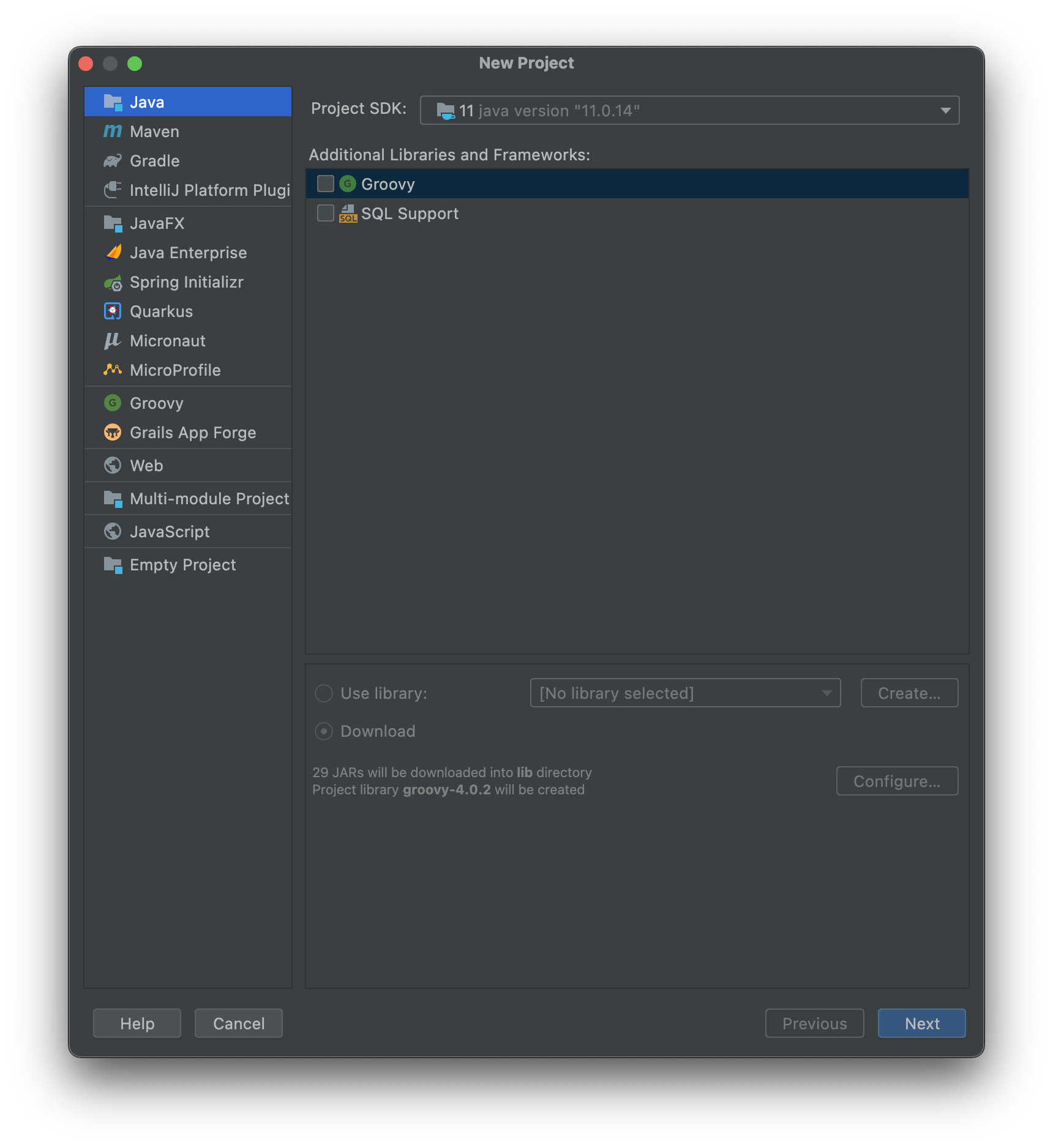
2. 프로젝트 위치와 이름 설정
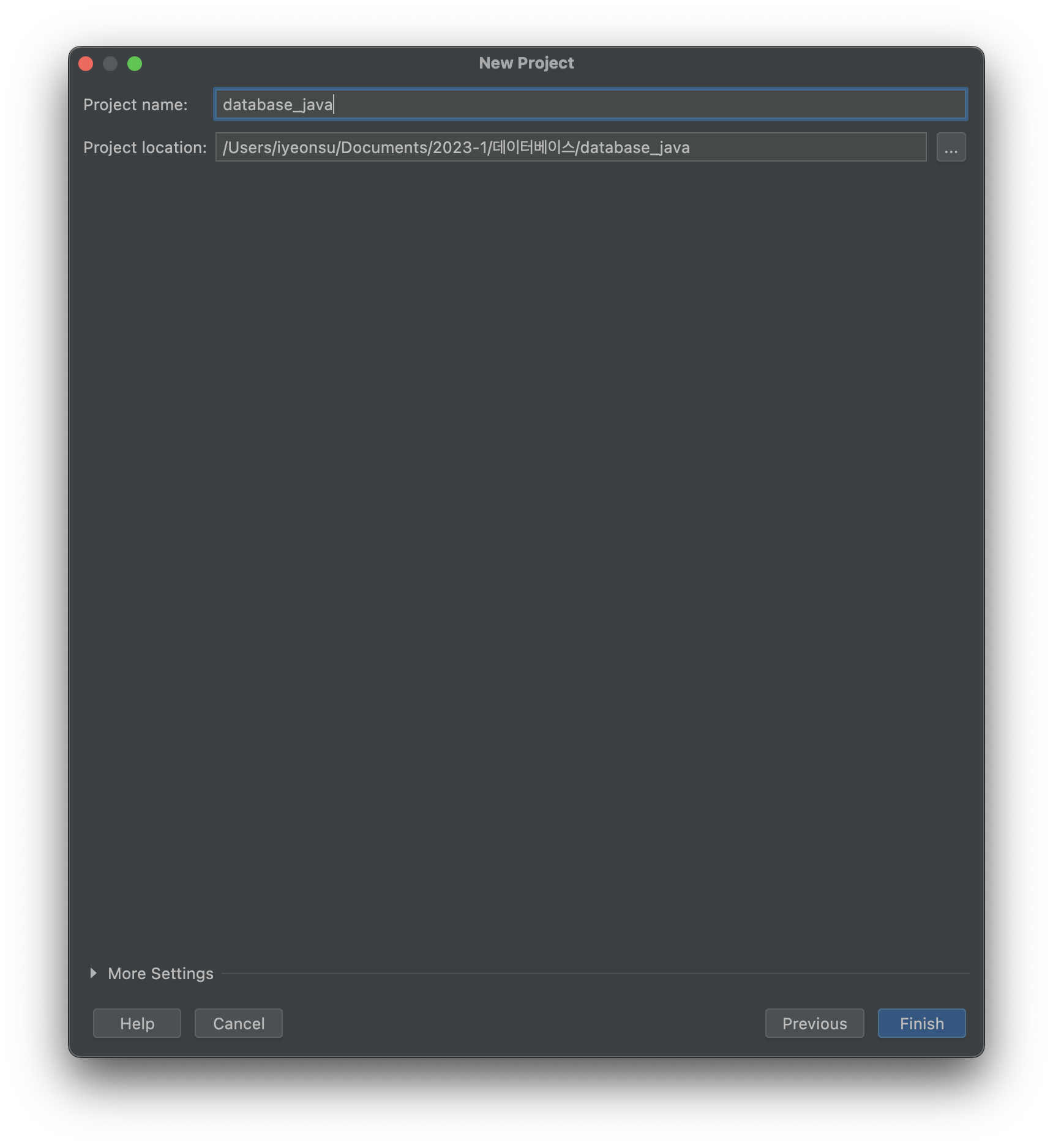
3. src 폴더에 새로운 클래스 파일 추가
클래스 이름은 마음대로 지으면 되는데, 자바 규칙에 맞게 첫글자는 대문자로 한다.
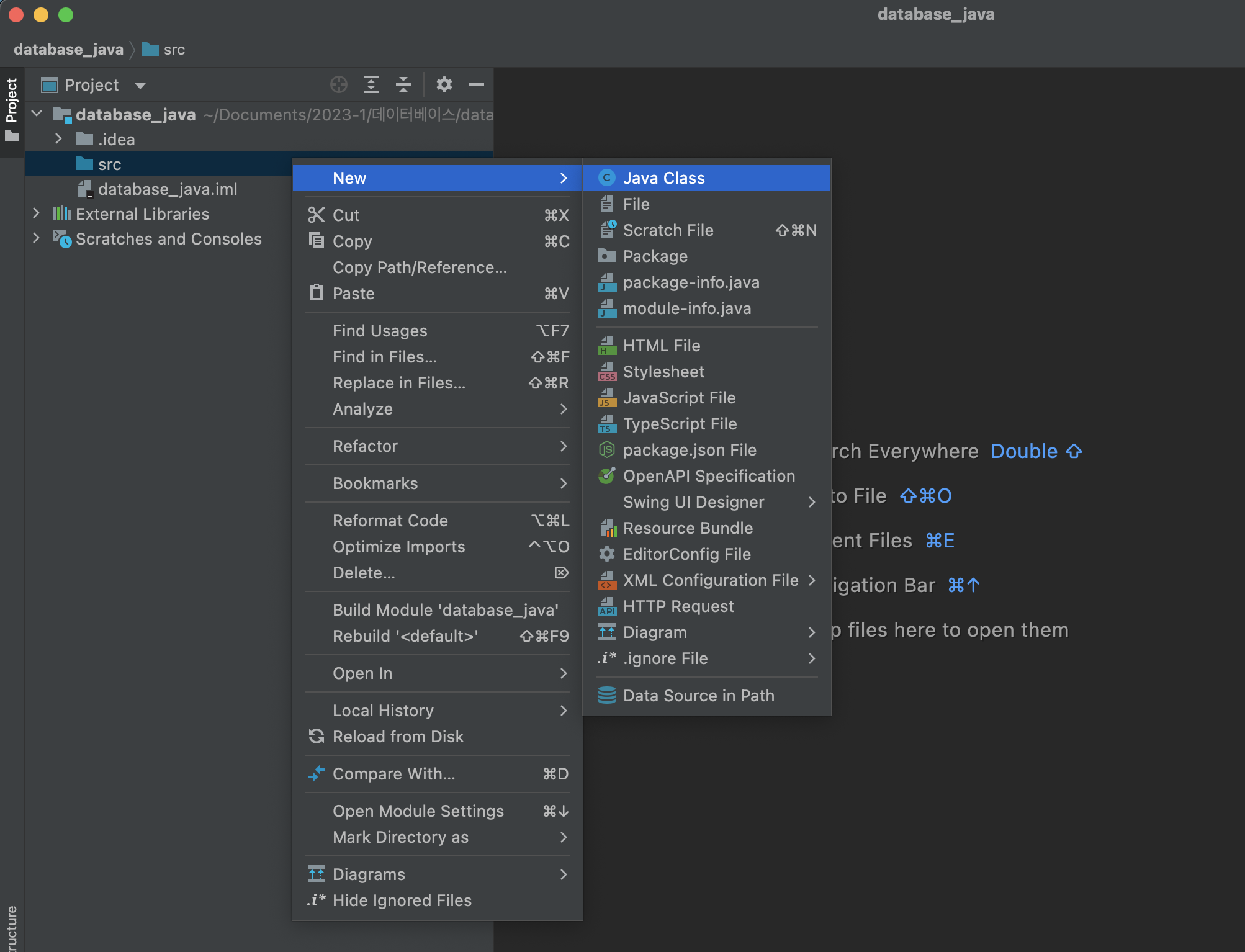
4. `command+;` 를 눌러 Project structure에 들어가기
Libraries -> +버튼 -> Java 를 클릭한다.
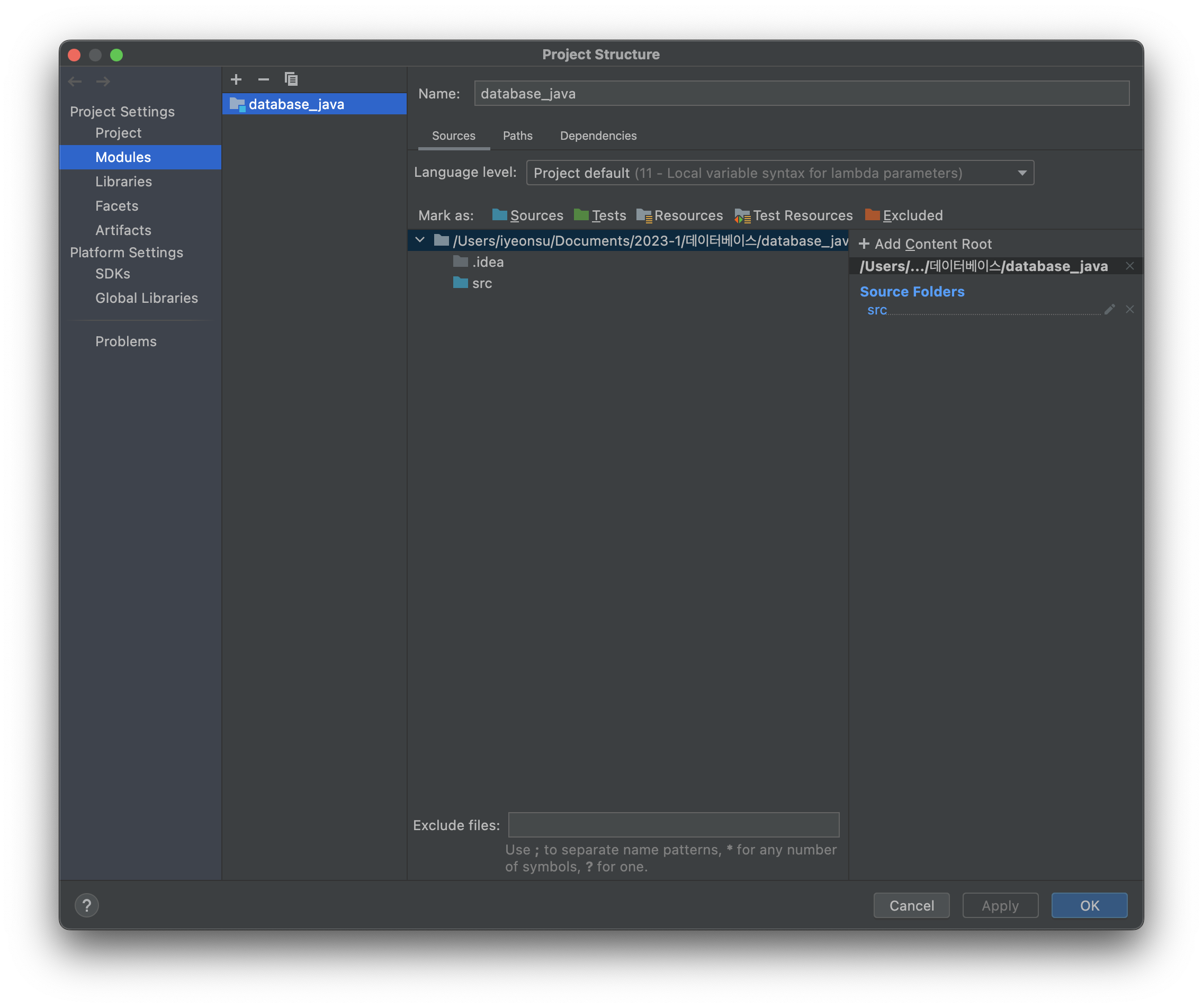
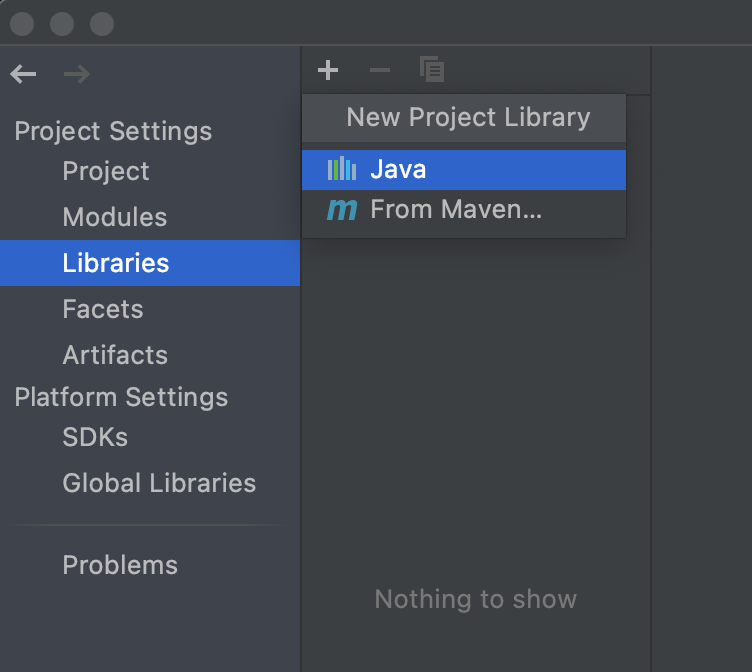
그러면 파일을 선택하라는 창이 뜨는데, 아까 다운받았던 jar 파일을 선택해서 추가해주면 된다.
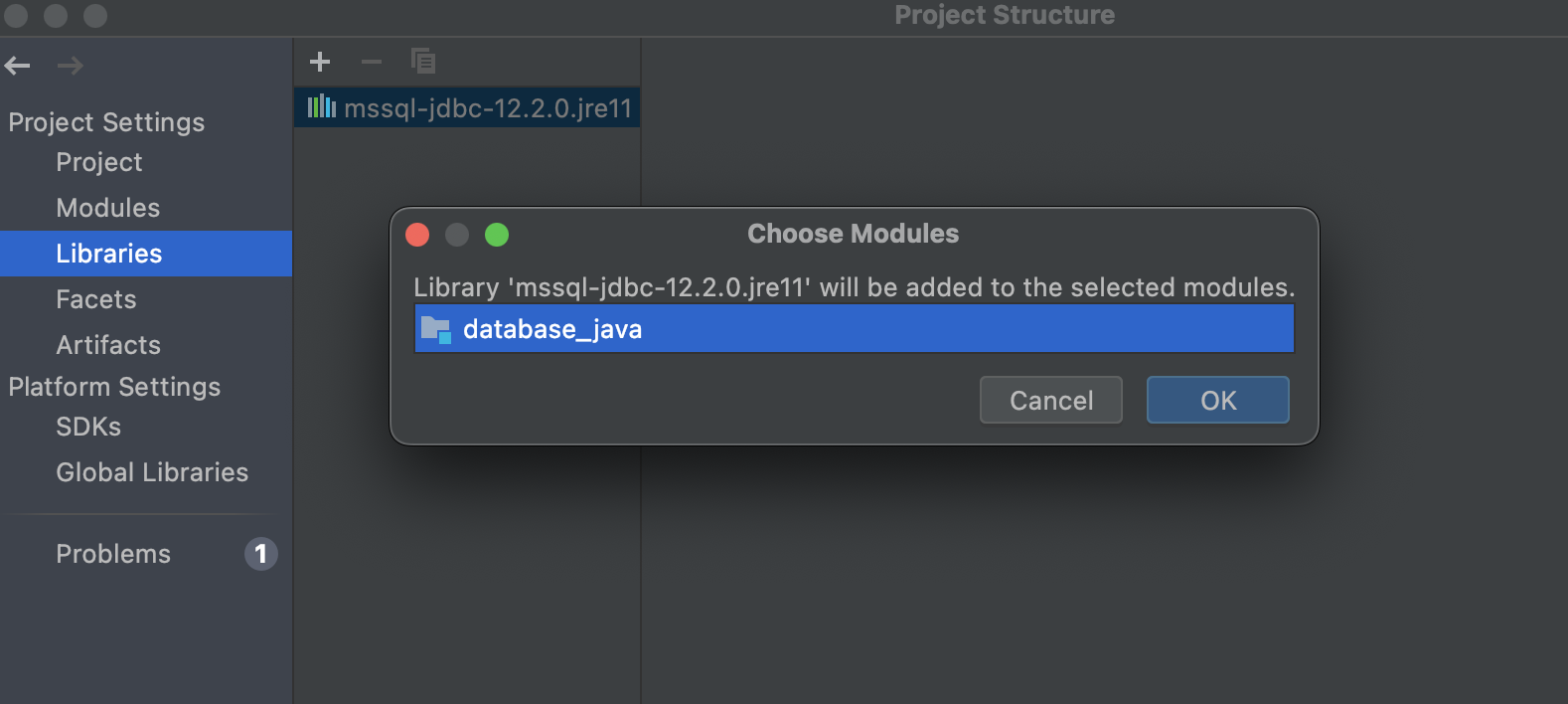
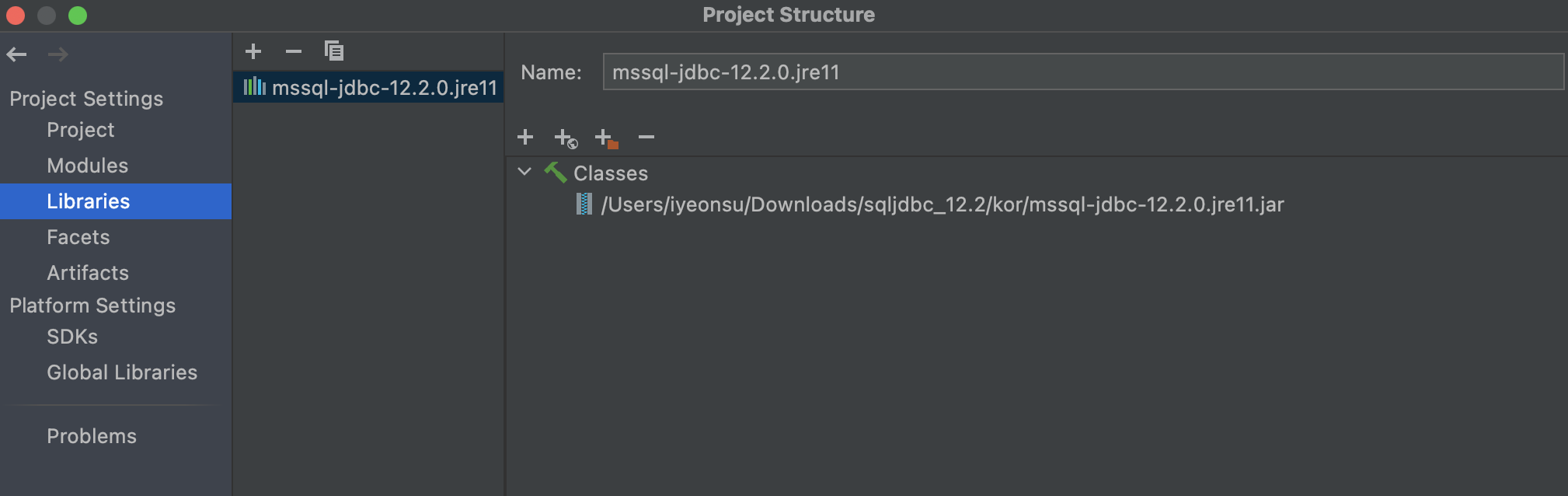
이렇게 정상적으로 추가가 되었다면 OK를 클릭한다.
5. 아까 만든 클래스 파일에 드라이버를 연결하는 코드 입력
나는 클래스 이름을 Main으로 해서 코드가 다음과 같다.
connectionUrl 부분에서 데이터베이스 이름, user, password를 자신이 설정한 것으로 수정해주면 된다.
import java.sql.Connection;
import java.sql.DriverManager;
import java.sql.SQLException;
public class Main {
public static void main(String[] args) {
Connection con = null;
String connectionUrl = "jdbc:sqlserver://localhost:1433;databaseName=AdventureWorks;user=MyUserName;password=*****;encrypt=false;";
// 1.드라이버 로딩
try {
Class.forName("com.microsoft.sqlserver.jdbc.SQLServerDriver");
} catch (ClassNotFoundException e) {
System.err.println(" !! <JDBC 오류> Driver load 오류: " + e.getMessage());
e.printStackTrace();
}
// 2.연결
try {
con = DriverManager.getConnection(connectionUrl);
System.out.println("정상적으로 연결되었습니다.");
} catch(SQLException e) {
System.err.println("con 오류:" + e.getMessage());
e.printStackTrace();
}
// 3.해제
try {
if(con != null)
con.close();
} catch (SQLException e) {}
}
}
6. Run
해당 파일을 Run 시켰을 때, 다음과 같은 메시지가 뜨면 정상적으로 연결된 것이다.
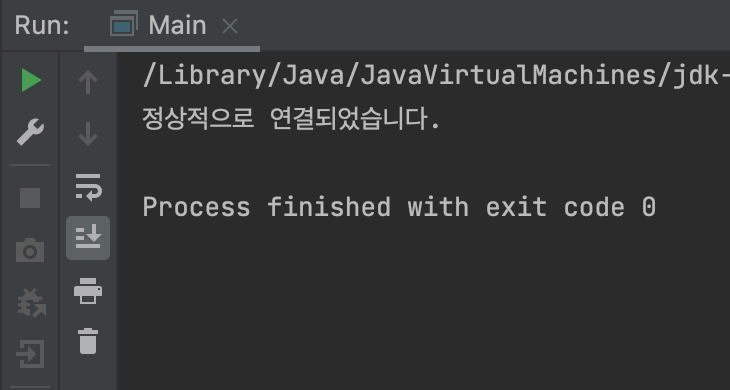
728x90
반응형
