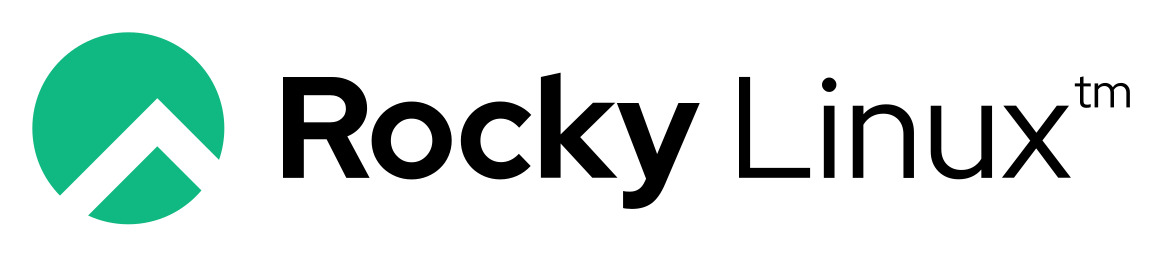
Virtual Box에 Rocky Linux 9 설치하기
1. Locky Linux 이미지 다운로드
공식 홈페이지에서 이미지를 다운로드 받는다.
https://rockylinux.org/ko-KR/download
Download - Rocky Linux
Download Download the latest Rocky Linux versions here. Get Involved As you download and use Rocky Linux, the Rocky Enterprise Software Foundation invites you to be a part of the community as a contributor. There are many ways to contribute to the project,
rockylinux.org
설치 환경: Windows AMD x84_64
DVD ISO(11GB)에는 전체 패키지가 들어있고, Minimal ISO(2GB)에는 최소 패키지만 설치되어 있다.
DVD ISO로 했더니 완전히 꼬임.. 이라고 해서 Minimal로 다시 다운로드 받아서 설치했다.
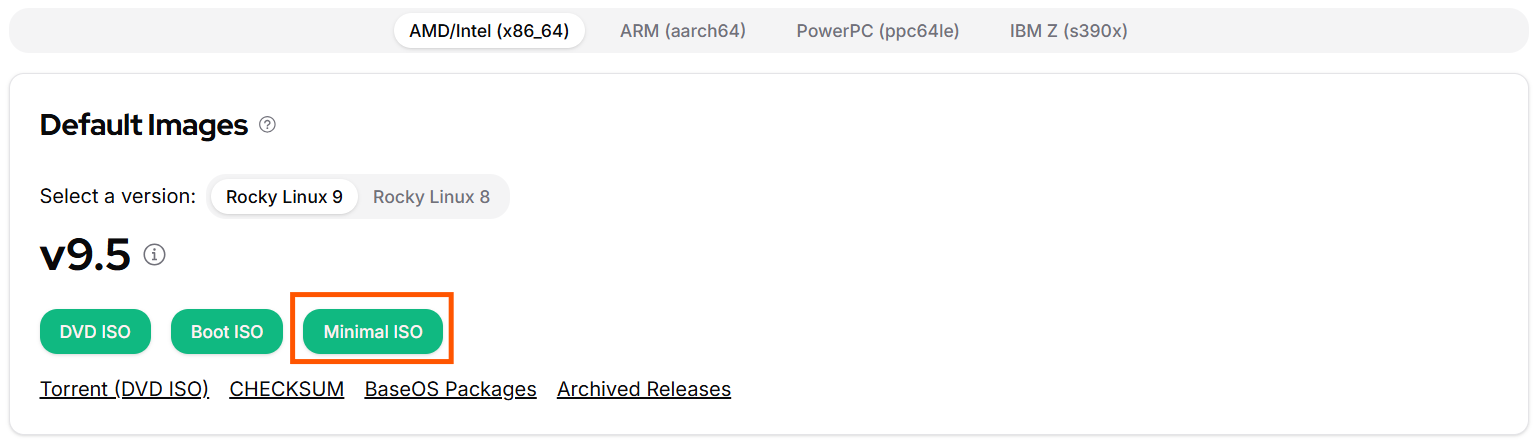
2. 가상 머신 생성
Virtual Box에서 [새로 만들기]로 가상 머신을 새로 생성한다.
이름을 설정하고, 다운로드받은 ISO 이미지를 선택한다.
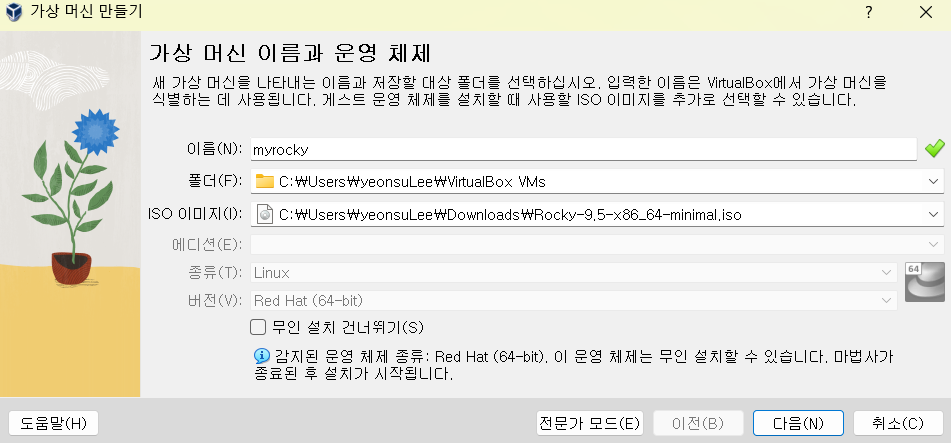
사용자 이름과 암호를 설정한다.
암호는 기본으로 changeme로 설정되어 있기 때문에, 바꿔줘야 한다. 눈 모양을 클릭하면 비밀번호를 확인할 수 있다.
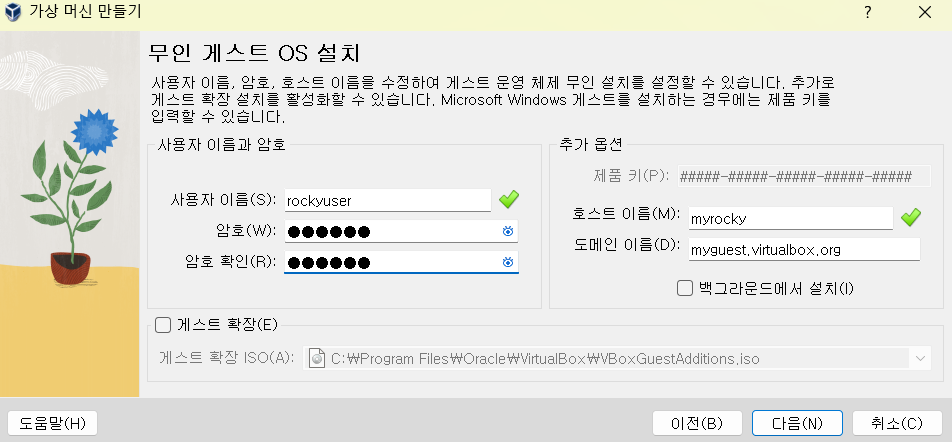
기본 메모리와 프로세서를 설정한다.
기본메모리는 4GB, 프로세서는 CPU 2개로 설정했다.
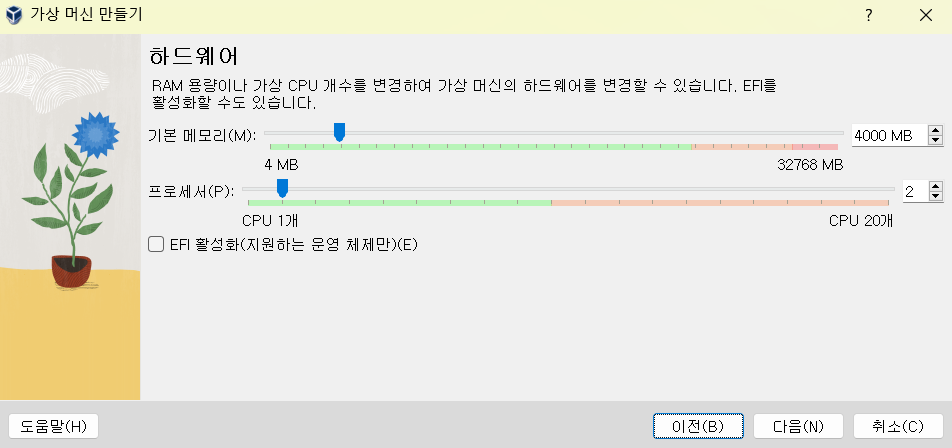
디스크 용량을 기본인 20GB로 설정했다.
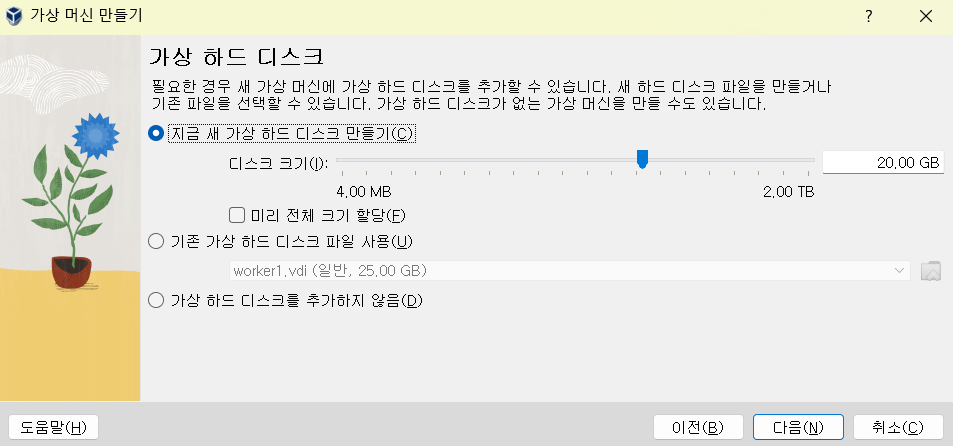
이대로 바로 시작하면 안된다.. 그러면..
이미지 체크섬 에러 발생
이 상태로 실행을 시키면 이미지 체크섬 에러가 발생한다.
만든 가상머신에 다운받은 Locky Linux를 적용해줘야 한다.
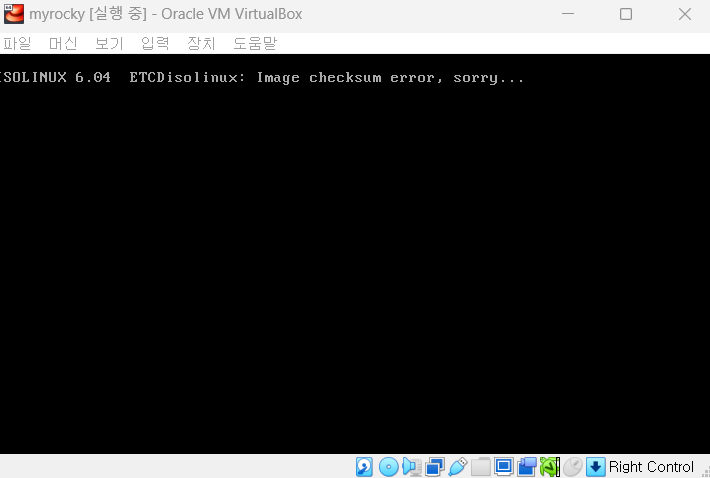
다음 블로그를 참고하거나, 3번으로 이동..!
https://cracode.tistory.com/85
[VirtualBox] Rocky Linux 설치 - checksum Error
1. VM 생성후 버츄얼 박스 실행시 checksum 오류 - ISOLINUX 6. 04 ETCDisolinux: Image checksum error, sorry... 1) 해당 VM의 전원을 끈후 [설정]으로 접속 2) [저장소] - [컨트롤러: IDE] 에 잡혀있는 저장소 삭제 3) [추
cracode.tistory.com
3. 가상머신에 광학디스크 적용하기
만든 가상 머신 클릭 > 설정 > 저장소 > 컨트롤러:IDE 하위 파일 선택 후 삭제
다시 광학 드라이브 추가를 눌러 Rocky ISO 파일 선택
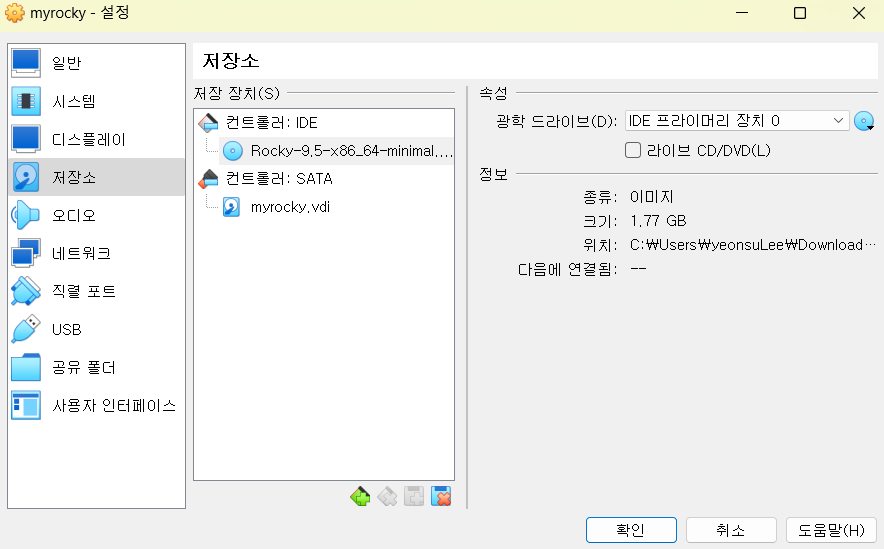
4. 가상머신 시작 및 초기 설정
- 언어 설정: 한국어
- root 비밀번호설정
- 설치 목적지: 기본으로 두고 완료 클릭
시스템 재시작 클릭
5. 로그인
다음과 같이 로그인 화면이 나타나면 설치 성공이다.
- login: root
- password: 위에서 설정한 root 비밀번호 입력
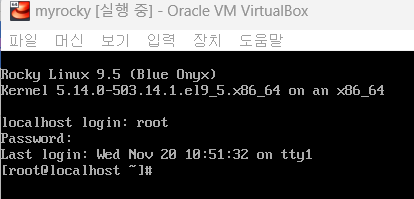
참고)
